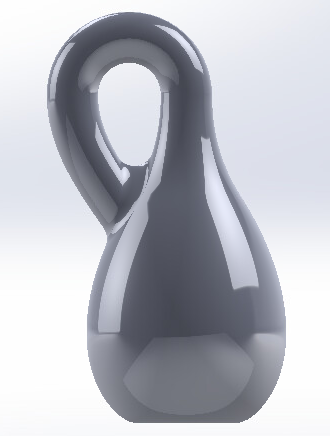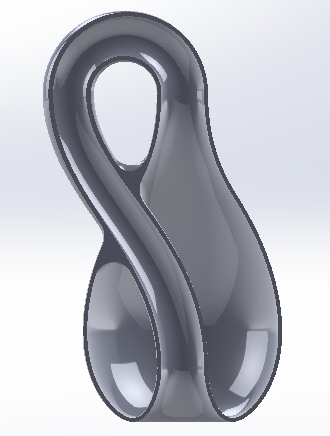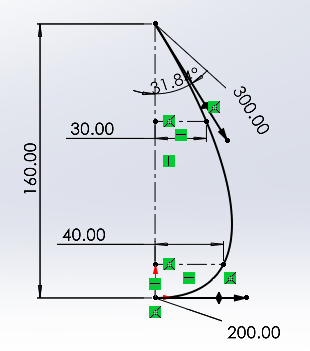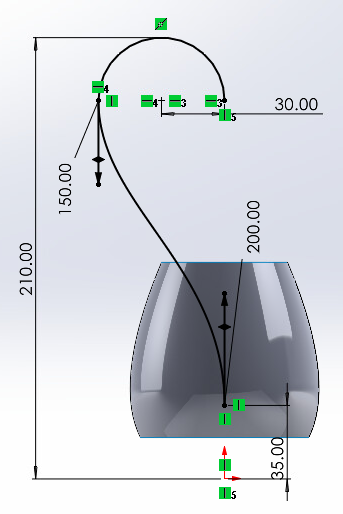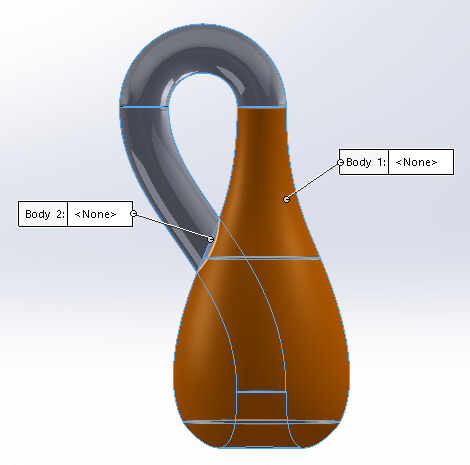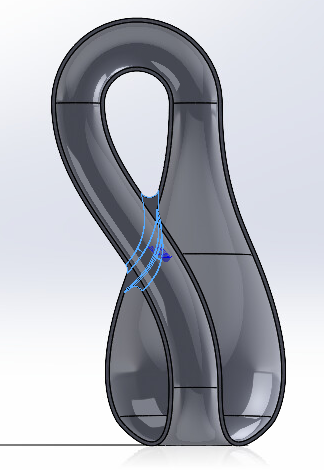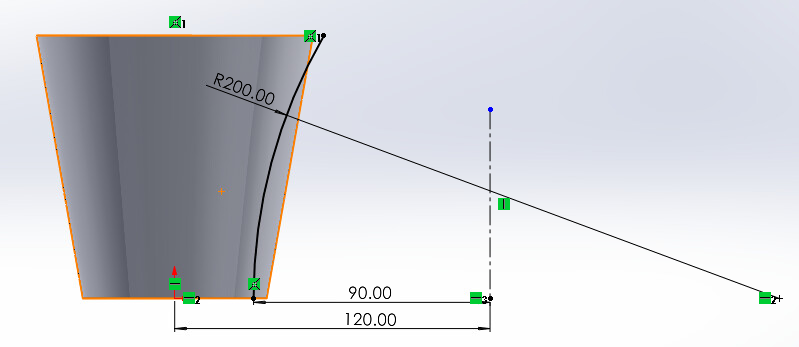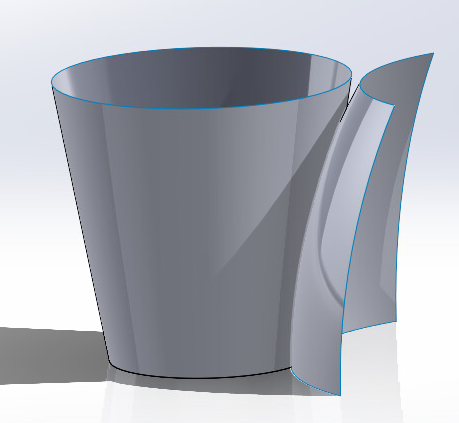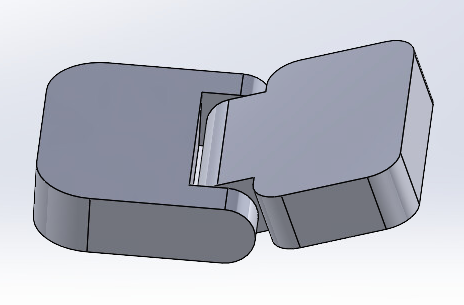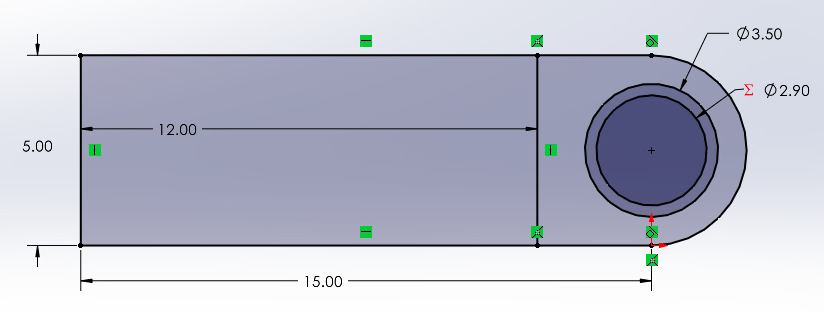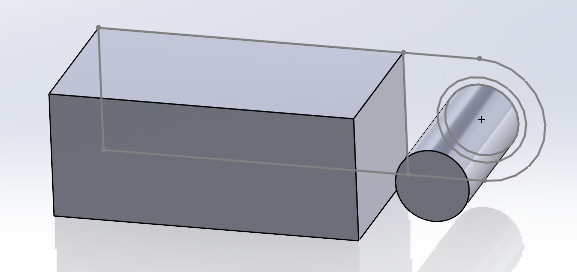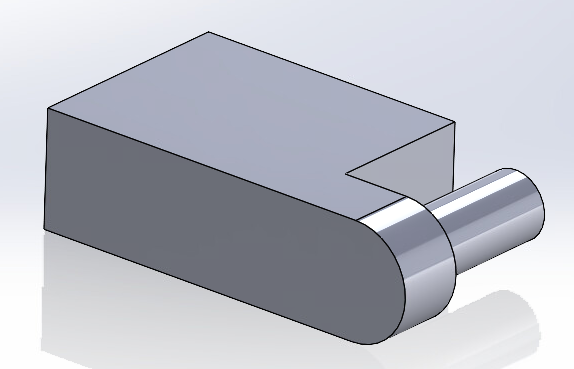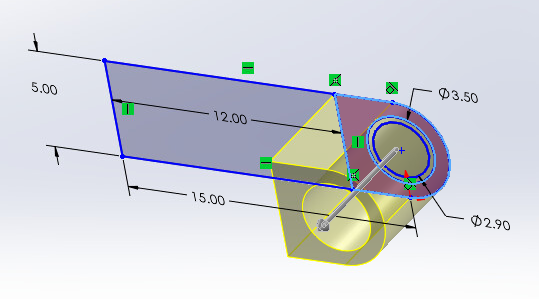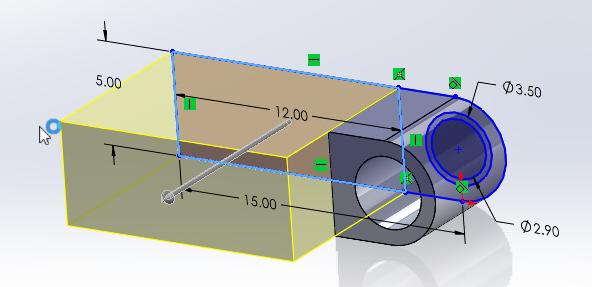Surfaces and Hinges
Dave Touretzky
Klein Bottle
Source: https://www.youtube.com/watch?reload=9&v=MpfFYe0OGg4
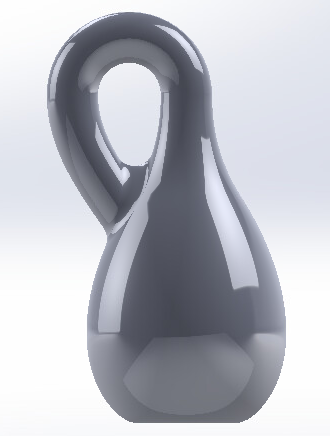
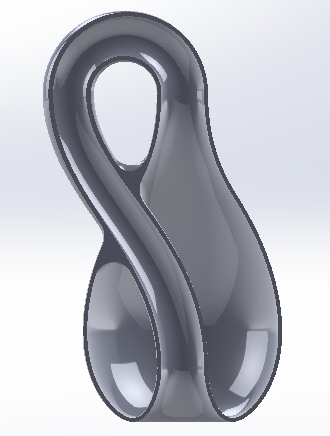
- Start a new part with units MMGS.
- Go to View > Hide/Show and make sure Sketch Relations is turned on.
- Expose the Surfaces tab if it's not already visible. (Right
click on any tab, go to Tabs [not Toolbars] and select Surfaces.)
- Make a new sketch on the Front plane.
- Draw a vertical centerline upward from the origin.
- Dimension the centerline to 160 mm.
- Draw a two-point spline from the top to the bottom of the centerline.
- Grab control points and bow out the spline to the right.
Dimension the angle of the top control point to 45 degrees by
clicking on the diamond and then clicking on the centerline.
- Dimension the length of the top control point to 300 by clicking
on any part of the control point.
- Click and drag on the bottom control point so that relations appear
in the dialog box at left, and add a Horizontal relation.
- Dimension the length of the bottom control point to 200 by clicking on any part of the control point.
- Add two horizontal construction lines running from the centerline to the spline.
- Dimension top construction line to 30 mm and the bottom one to 40 mm.
- Now the sketch should be fully defined. Exit the sketch.
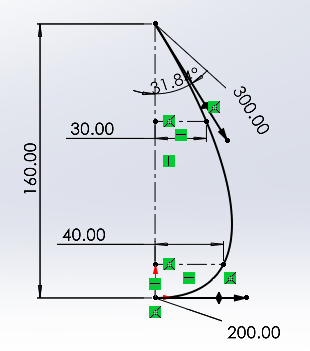
- Make a new sketch on the Front plane by clicking on Front Plane
in the feature manager tree and then clicking on the New Sketch
shortcut.
- Click on all four items in the first sketch and do Convert Entities.
- Make the converted vertical line be "for construction".
- Trim away everything above or below the horizontal construction
lines, and the horizontal lines themselves.
- Change the vertical line to a construction line.
- Exit the sketch.
- With the new sketch selected, go to the Surfaces tab and click Revolved Surface.
- Click on the green checkmark to complete the feature.
- Hide Sketch 1.
- Make a new sketch on the Front Plane.
- Select centerpoint arc and draw the top half of a circle anywhere above the revolved surface.
- Select the two endpoints and the center point of the arc and add
Horizontal relations between all three of them.
- Select the right point of the arc and the origin and add a Vertical relation.
- Dimension the vertical distance between the top point of the arc and the
origin to 210 mm.
- Dimension the distance between the arc centerpoint and the right
point of the arc to 30 mm.
- Now the arc should be fully defined.
- Add a two-point spline from the left edge of the arc to a point
on the midline above the origin.
- Add a vertical relation between the bottom point of the spline and the origin.
- Dimension the distance from the spline end point to the origin to 35 mm.
- Bend the top control point leftward and the bottom control point rightward.
- Add vertical relations to the top and bottom control points by clicking on the diamonds.
(You may have to move the control point slightly to expose the
relation list.)
- Dimension the top control point to length 150 mm.
- Dimension the bottom control point to length 200.
- Now the sketch should be fully defined. Exit the sketch.
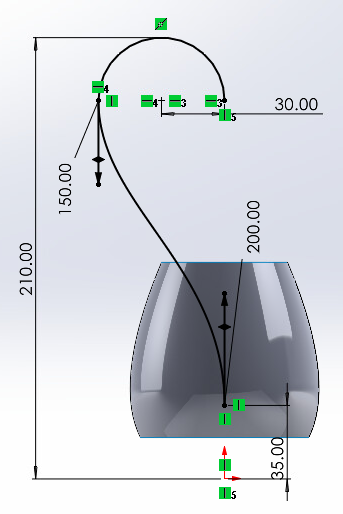
- Select a Swept Surface feature and switch to a circular profile
with diameter 25 mm.
- Select the spline as the path.
- Click on the green checkmark to complete the feature.
- Select a Lofted Surface feature.
- Select the edge of the swept tube and the top edge of the
revolved surface as the profiles.
- Line up the green balls to make a straight line.
- Open the Start/End Constraints and set the start constraint to
Tangency to Face. Set the strength to 1.5.
- Set the End Constraint to Curvature to Face and the length to 0.75.
- Click on the green checkmark to complete the feature.
- Using the button at the top of the graphics window, change to a
Hidden Lines Visible display style.
- Start a Lofted Surface feature.
- Select the bottom edge of the tube and the bottom edge of the
revolved surface as the profiles. The preview may look wrong;
rotate the view to see that it's correct.
- Move the green balls to the left edge of each profile.
- Set the Start constraint to Tangency to Face with length 3, and
the End constraint to Curvature to Face with length 10.
- The pink arrow from the tube bottom edge should point down, and the pink
arrow from the revolved surface bottom edge should also point down. If they
don't, click on the reverse direction button to flip the arrow.
- Click on the green checkmark to complete the feature.
- Use the button at the top of the graphics window to switch the
view back to Shaded.
- Start a Cross Section view.
- Insert a Knit Surface feature and knit together the three
surfaces that are not the tube. Don't bother checking Merge Entities; it
won't have any effect. Knitting the surfaces makes the next step simpler.
- Now we need to separate the part of the body surface that is
exterior to the tube with the part interior to the tube.
- Insert a Split feature by typing "Split" in the search box at the
top of the window. (Make sure the box is set to Search Commands, not Search Help.)
- Select the tube as the trim tool.
- Click on the Cut Bodies button.
- Check the Body 1 box in the Resulting Bodies list.
- Click the green checkmark to complete the split.
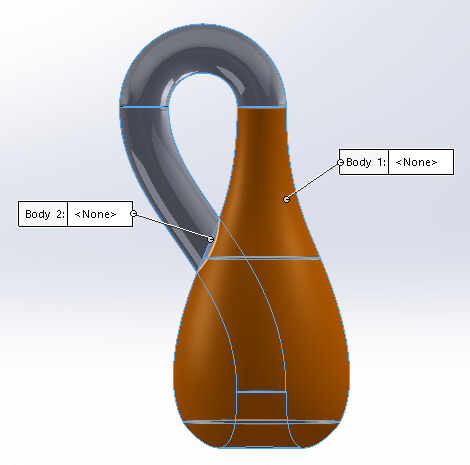
- Insert a Delete/Keep Body feature.
- Under Bodies to delete, select the body surface interior to the tube.
- Click on the green checkmark to complete the operation.
- Insert a Thicken surface feature to thicken the knit surface.
- Select the "both sides" option (middle button) and set the
thickness to 1 mm. Turn on Merge result.
- Thicken the tube the same way.
- Insert a Fillet feature and set the radius to 5mm.
- Fillet the outside and inside edges where the tube crosses the
knit surface.
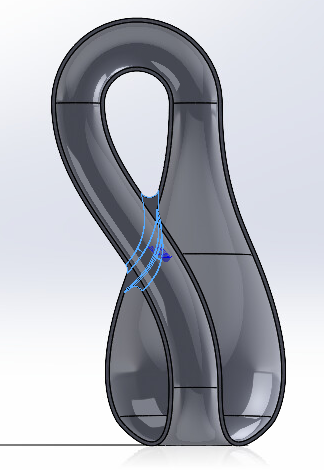
- Play with the cross section view to get different views of
the Klein bottle.
- Click on the Apply Scene button along the top edge of the
graphics window to try different scenes, such as Rooftop.
- Try changing the material to Brass.
Using Trim Surface
Source: https://www.youtube.com/watch?v=9s4AuFBVa1M

- Start a new part with units MMGS.
- Switch to the Surfaces tab and make a Revolved Surface.
- Select the Front plane.
- Draw a horizontal line extending from the origin to the right.
- Draw a diagonal line extending from the right edge of the horizontal line, up and to the right.
- Add a vertical centerline extending up from the origin.
- Dimension the angle between the centerline and the diagonal line to 10 degrees.
- Select the Smart Dimension tool, click on the centerline, then
click on the right edge of the horizontal line and drag the dimension
tool over to the left until you are dimensioning the distance between
the line endpoint and the symmetric point on the other side of the
horizontal line. Set this distance to 70 mm.
- Dimension the top of the diagonal line to be 100 mm vertically from the origin.

- Exit the sketch and complete the Revolved Surface feature.
- Start a new Revolved Surface on the Front plane.
- Start a 3-point arc. The first point should be on the bottom
edge of the surface, near the right edge. The second point should
be to the right of the top edge of the surface. The third point
should be somewhere between the first two, inside the surface.
- Add a Coincident relation between the top point of the arc and the top edge of the surface.
- Add a vertical centerline to the right of the arc.
- Make the bottom point of the centerline horizontal to the origin.
- Dimension the horizontal distance from the centerline to the origin to 120 mm.
- Dimension the horizontal distance from the centerline to the
bottom point of the arc to 90 mm.
- Dimension the arc radius to 200 mm.
- Make the centerpoint of the arc Horizontal with the origin. Now everything should be fully defined.
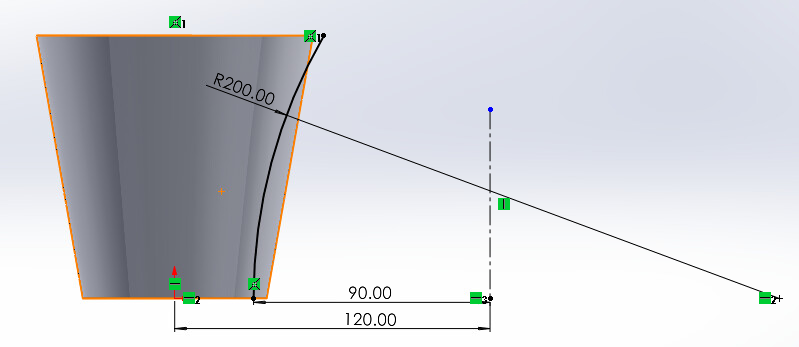
- Exit the sketch.
- Set the revolution angle to 90 degrees and change the Direction 1 from Blind to MidPlane.
- Click on the green checkmark to complete the feature.
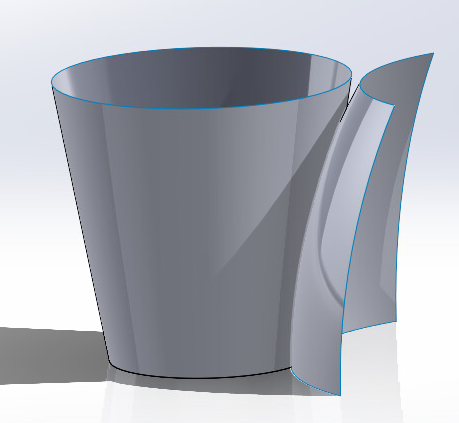
- Switch to the Features tab and create a Circular Pattern feature.
- Set the direction parameter to the cylindrical surface.
- Select equal spacing.
- Uncheck the Features and Faces checkbox and check the Bodies checkbox panel.
- Select the patch surface as the body to pattern.
- Set the number of copies to 5.
- Complete the circular pattern.
- Go back to the Surfaces tab and select Trim Surface.
- Set the trim type to Mutual.
- Set the surfaces to the cylinder plus each of the 5 patches. You
can't just select the Circular Pattern once; you have to click on all
5 patches individually. One will be a Revolved Surface and the other
four will be Circular Pattern instances.
- Choose Keep Selections and click inside the blue box.
- Set the view to show Excluded surfaces. That's the only view in which you'll
be able to click on bodies to keep.
- Click on the tumbler body, then click on the five panels in the interior of the tumber. As you click on a body it will disappear
from the view, except the embossed panels won't seem to disappear because
there is a tumbler body region almost on top of them. But if you switch temporarily to the
Included bodies view you will see what's really being included.

- Click on the green checkmark to complete the trim.
- Color the part orange.
3D-Printable Hinge
Adapted from https://www.youtube.com/watch?v=UvY4laqJZPM
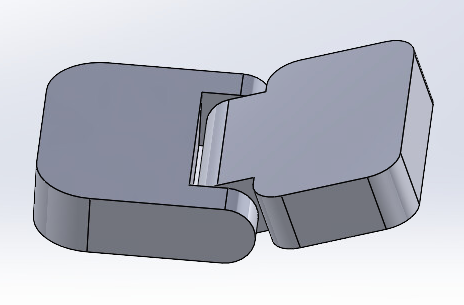
- Start a new part with units MMGS.
- Make an Extruded Base on the Front Plane.
- Draw a horizontal rectangle starting at the origin and proceeding
up and to the left, so that the origin is at its bottom right corner.
- Dimension the rectangle to have width 15mm and height 5 mm.
- Draw a small circle centered on the midpoint of the right edge of the rectangle.
- Add tangent relations between the circle and the top and bottom
lines of the rectangle.
- Trim away the right edge of the rectangle and the left half of the circle,
leaving a single closed contour.
- Make two concentric circles centered on the same point as the semicircle.
- Dimension the outer circle to 3.5 mm.
- Dimension the inner circle to = [outer circle dim] - 0.6. Note
that this sets up an equation for the inner circle dimension.
- Add a vertical line connecting the top and bottom lines, 12mm in
from the left edge, and dimension the distance. Note that this is
not a construction line.
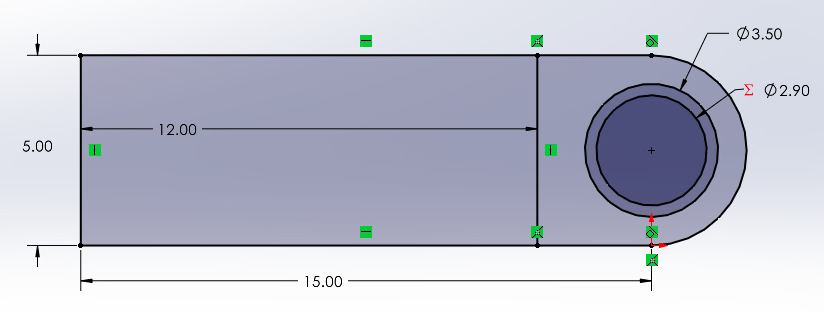
- Extrude to a depth of 6.5mm, selecting only the rectangular area
and the inner circle as bodies to extrude.
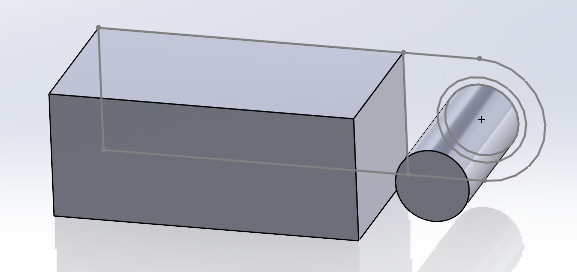
- Make the sketch from the Extruded Base visible.
- Make a new Extruded Base on the face of the previous
extrusion, on the opposite side from the Front Plane.
- Select the four outline elements of the previous sketch (three
lines and an arc), not the internal line or circles, and do Convert
Entitites.
- Extrude to a depth of 3 mm with the Merge Result box checked.
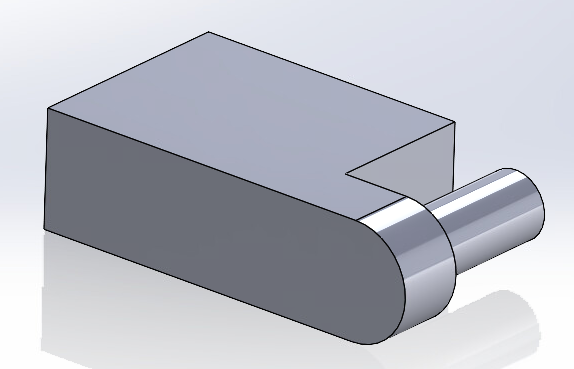
- Insert a Mirror feature, choose the Front Plane as the mirror
plane, and select the two extruded bases as the features to mirror.
- Add a Fillet with radius 4.5mm to the back corners of the rectangle.
- Go to the Configuration Manager and rename the current configuration from Default to Pin.
- Add a new configuration called Passage.
- Suppress the first Extruded Base feature, and the rest will suppress automatically.
- Select the sketch from the first Extruded Base (now suppressed) and start a new Extruded Base.
- Set the depth to 6 mm.
- Select the curved part of the sketch (not the rectangle, and not
the inner circle) to extrude.
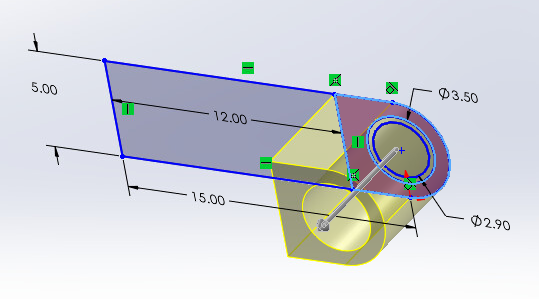
- Complete the extrusion.
- Select the sketch from the first Extruded Base and make a new Extruded Base.
- Set the depth to 9.5 mm.
- Select the rectangle as the contour to extrude.
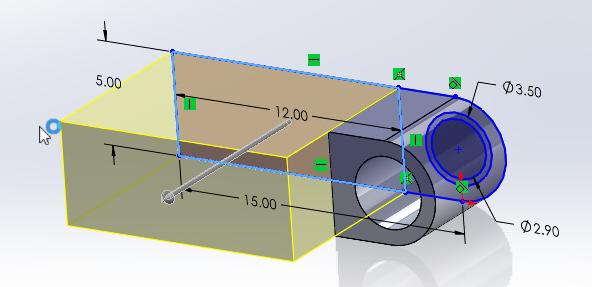
- Complete the extrusion.
- Hide the sketch.
- Mirror the two extrusions about the Front plane. Note: to mirror
the proper bodies you must click on the two Boss Extrude features in
the feature manager tree, not on the bodies in the graphics window.
- Create a Fillet feature with radius 2.5 mm and fillet all four corners of the rectangle.
- Start a new assembly.
- Insert the Hinge part in Pin configuration, which you can select from the Insert Components dialog box.
- Insert a second Hinge part in Passage configuration.
- Use a concentric mate between the surfaces of the pin and passage.
- Add a coincident mate beween the Front Planes of each part.
- Use a Cross Section view to examine the fit between the two parts.
|