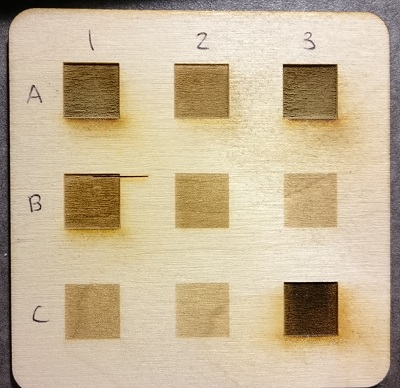15-294 Rabbit Laser Instructions

Power On
- Locate the nearest fire extinguisher and make sure you know how to operate it.
- The Rabbit Laser's rotary power switch (with the key) should be kept on all the time, but if it's off, turn the key to the "On" position and leave it there.
- The red Emergency Stop button should be popped out. Twist it to make sure it's in the popped out position.
- Make sure all three pushbuttons at the top of the control panel are depressed:
- The red "Lighting" button controls the internal fluorescent light.
- The green "Laser Power Switch" controls power to the laser tube.
- The green "Socket Switch" controls power to the chiller and air pump.

- Check the equipment room behind the laser cutters:
- Make sure the Rhino air blower is on and set to "High".
- Verify that the chiller temperature is below 32 degrees. The
chiller in the picture below is indicating 20 degrees;, 18 to 21
degrees is typical.

- Log in to the computer.
File Preparation
- Start the Rabbit Laser client program by clicking on the Lasercut53 shortcut icon:

- File -> Import, and select your DXF file. Do not use File->Open; it doesn't handle DXF files.
- Press the Escape key to deselect the lines so you can see the colors properly. (Selected lines always show in red.)
- If you need to rescale your drawing, select everything (control-A) and then type control-G to rescale. The scaling feature is crude: you must enter new X and Y sizes separately rather than specifying a common scale factor. Bring up the Windows calculator app if needed to compute the new sizes. Convert inches to millimeters by multiplying by 25.4.
- Tools -> Unite lines. Set the tolerance to 0.01 and click "OK" in the pop-up window.
- Set all the colors to "Cut" (not Engrave) and the parameters (for 1/8 inch acrylic) to:
- Speed: 16 mm/sec
- Power: 80%
- Corner power: 10%
- Click on the Download button to bring up the Download Window.
- In the Download Window, click "Del All" to delete any files in the queue. The filename is typically LASER.MOL.
- Click "Download Current" to download your file to the laser cutter.
Laser Preparation and Cutting
- Open the lid.
- Press the Esc button on the control panel (not the escape key on
the computer keyboard)` to get back to normal mode (no highlighting in
the menu). Any time you see highlighting, or any time the laser is
ignoring your commands, press Esc.
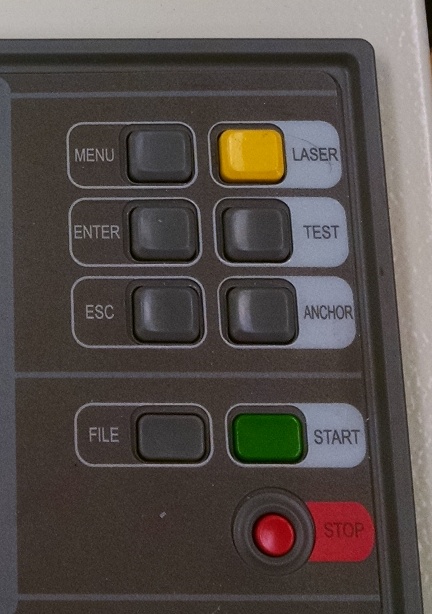
- Press the Z-down button to lower the bed a bit.
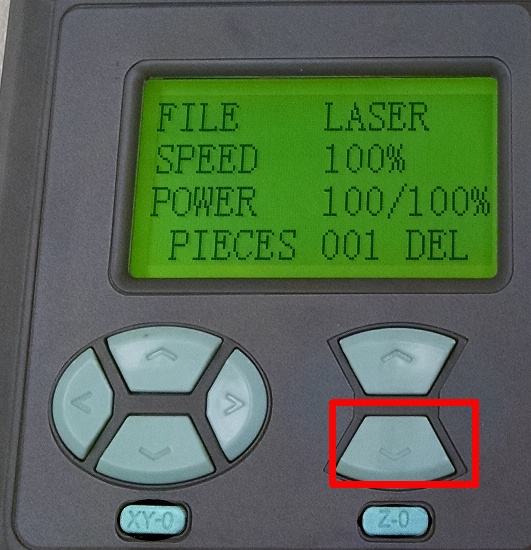
- Remove the paper backing from both sides of your plastic.
- Place your plastic on the bed.
- You can use the support beams below the grillwork to visually line up your plastic so it's straight.
- Use the XY motion buttons to position the laser head above your
plastic, anywhere that is well inside the edges. Hold the button down
to move long distances; use quick taps to move by small increments.

- Press the Z-0 button to auto-focus.
- Use the XY motion buttons to position the red laser aiming dot at the top-right corner of your desired cutting area. This is your home position.
- Press the Test button to have the laser outline the area it will cut based on the file you downloaded. If it moves off the plastic, adjust your home position with the XY motion buttons (or just move the plastic by hand) and try again.
- If everything looks good when you press Test, close the lid.
- Press the green Start button to cut your part.
- After the laser cutter beeps and stops, raise the lid and remove your part
Shutdown
- Remove any plastic remaining on the bed.
- Turn off the "Lighting", "Laser Power Switch", and "Socket Switch" buttons to cut power to the laser, chiller, and blower.
- Leave the red E-Stop button and the rotary power switch in their "On" positions.
- Exit the Lasercut53 client program.
Post-Processing
- Ash or residue on your acrylic parts can be removed with isopropyl alcohol (rubbing alcohol) or acetone (nail polish remover). You can find some in squeeze bottles in the Digital Fab Lab.
Troubleshooting
- The machine is ignoring button presses. Solution: Press the Esc button on the control panel (not the escape key on the computer keyboard). If this causes any part of the display to become highlighted, press the Esc button one more time.
- Auto-focus (Z-0 button) doesn't work, and the bed can be moved down but not up. Solution: The spring-loaded touch sensor on the left side of the cutting head is stuck. Give it a gentle jiggle to unstick it.
- The chiller temperature is indicating above 32 degrees. Solution: Give the chiller some time to run and see if the temperature decreases. If not, the laser cannot be used without damaging it. Shut down the laser and report the problem to Zach Ali.
Recommended Power Settings
| Material | Speed | Power | Corner Power |
| Acrylic 1/8 inch (3 mm) | 16 | 80% | 10% |
| Acrylic 4.5 mm | 12 | 80% | 10% |
| Cardboard | 20 | 30% | 10% |
| Plywood 1/8 inch cut | 10 | 80% | 10% |
| Plywood engraving | 300 | 20% | 10% |
| Paper (small holes): larger contours: | 50 100 | 20% 30% | 10% 10% |
Useful Tips
- With DraftSight, use the R2010 ASCII DXF file format. This will preserve units information so the Lasercut53 application doesn't confuse inches for millimeters.
- If you have a DXF file open for editing (e.g., in DraftSight), you cannot import it into Lasercut53. It doesn't give an error message when you try to import the file; it simply doesn't import any data.
- To test the laser: with the lid closed, press the yellow Laser button to pulse the laser and burn a tiny test hole in your plastic.
- You can use the XY-0 button to send the laser head to its hardware home position in the top right corner, getting it out of your way.
- The "Lighting" pushbutton at the top of the control panel turns the internal light on/off. Having the light on makes it easier to see what's going on inside when the lid is closed.
Engraving Thin Plywood
Data from Sunny Zheng:Back to 15-294 course home page Last modified: Wed Dec 16 04:31:21 EST 2015