

|
|
|
Contents: How it works, Collecting images, EasierTrain tool, Installing a threshold file, Testing the threshold file, Camera settings,, EasyTrain tool, Additional features, Advanced segmentation, References
 |
 |
 |
| Robot camera image (YUV) | Intensity information | Color segmented image |
| converted and displayed as RGB | (Y channel from YUV) | eliminates texture, shading |
Notice that the green carpet in the camera image at left has a grainy texture, and parts of it are in shadow while other parts are lit more directly. These distinctions have been eliminated from the color segmented image at right; every pixel recognized as "carpet" is the same shade of green. In fact, there are only five colors in the entire image: green, blue, orange, pink, and gray. The gray denotes "unclassified" pixels that don't match any of the other color classes.
The theory behind color image segmentation on the robot is nicely covered in lecture notes by Donald Spletzer at Lehigh (link). Here we focus on how to use this facility in Tekkotsu. Basically, you create a threshold file that specifies how color space should be divided up into a handful of color classes. This will depend on the specifics of the objects and lighting conditions of your application. For example, in some applications you may need to dstinguish between pink and red objects. In others, where an object you're using looks pink under bright light but red in lower light, you may wish to have only one color class for pinkish/reddish things.
How We Created the "Take Snapshots" Script
Normally images are transmitted from the robot to the Raw Cam viewer at low resolution, and with JPEG compression, in order to achieve the maximum frame rate. And because errors and dropped pixels are tolerable in a video application, UDP is used as the transport mode. The above script changes all these parameters so that we can take pictures at maximum resolution, with no compression artifacts, and using the TCP protocol to prevent dropped pixels. The frame rate is dropped to 1 per second to minimize network load, since we're only interested in still images anyway.
|
You can execute the "Take Snapshots" script by double-clicking on it. Once this is done, you're ready to collect some sample images. You should include images of all (and only) the objects you want the robot to be able to recognize, and the lighting conditions should match those you expect the robot encounter.
Capturing Images
|
Explore more:

Running EasyierTrain
|
In order to use your new threshold settings, you must install the .tm and .col files on the robot. You should start by renaming them to something other than "default".
Threshold File Installation Procedure
|
Explore more:
 |
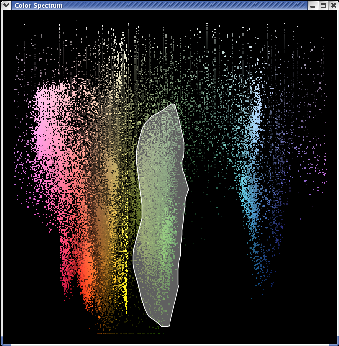
|

|
In the example above, the user has defined a new color class named "green", and circled the corresponding region of color space in the Color Spectrum window.
Running EasyTrain
|
Keyboard commands: Ctrl-Z is "undo". Ctrl-Shift-Z is "redo". Ctrl-A is "select all", and Ctrl-D is "clear selection". Window scaling: "+" to enlarge, "-" to shrink, and "=" to return to normal size (equal to the image resolution.) The arrow keys move between images.
Other image formats: Although it's best to run EasyTrain on YUV images in PNG format, it is possible to use other formats. You can use JPEG images, although these are not preferred due to the possibility of compression artifacts changing the color values. Also, you can use RGB images instead of YUV, by substituting the -isRGB switch when EasyTrain is invoked. You cannot mix YUV and RGB images in the same run.
Selecting image regions: For difficult segmentation problems, it may be desirable to focus on just a subset of the pixels in your training image. You can do this by clicking and dragging in the RGB Image View window to select regions of interest. Once you do that, only pixels that fall within these regions will be displayed in the Color Spectrum window. (To view all pixels again, turn on the "all pixels" checkbox in the Control window.) You can define as many regions of interest as you like, for for each color within each image. The region information is stored in a .areas file associated with each image, e.g., for img001.png and threshold file "mygame", the .areas file would be called img001-mygame.areas.
If you're using an AIBO, one thing you'll notice about the ERS-7's camera is that there is noticeable chromatic aberration in the form of a bluish tinge visible in the corners of the image. This makes color segmentation harder than on earlier AIBO models.
Realtime mode: If you turn on the "Realtime" checkbox in the Control window, EasyTrain will continually resegment the image as you draw new polygons in the Color Spectrum window. This is computationally expensive, so you won't want to do it on a slow computer. But it can be useful if you are trying to correct a segmentation problem by making small additions or deletions to the polygon defining a color class.

Using other color spaces: The Color Spectrum window normally displays data in HSB (Hue, Saturation, and Brightness) space, but you can use other color spaces if you prefer. The available choices are: YUV, HSB, rg, xy, and Lab. For a little more information about these spaces, see the help file (click on the Help button in the Control window); for a lot more info, see the FAQ by Charles Poynton below.
At right are the pixels from the sample images we used before, but redisplayed in YUV space.
You can do color segmentation in any color space, but EasyTrain cannot
translate the polygons you draw in one color space into another space.
So if you define some color classes and then switch to a different
color space, the program displays a warning that the previous color
selection information will be lost.
Each of these color spaces gives pretty good results on its own, but as a post-processing step, the Vote tool (Tekkotsu/tools/seg/Vote.java) was used to combine their results into a single threshold file, which yields the 7general.tm you see in ms/config., e.g.:
$ cd Tekkotsu/tools/seg $ java Vote /path/to/7gen-*.tm ../../project/ms/config/7general.tm
|
|
|