| Pebbles PC | |
| SlideShowCmd | |
| RemoteCmd | |
| RemoteClipBook | |
| WebAssist | |
| PebblesChat | |
| Scribble | |
| Switcher | |
| MultiCursor | |
| ShortCutter | |
| ButtonScrl | |
| RateScrl | |
| SlideScrl |
 Shortcutter for Pocket PC
Shortcutter for Pocket PC
From the Pittsburgh Pebbles PDA Project
by Jack Yu-Hung Lin and Brad
A. Myers
Version 0.5
![]()
- Purpose
- Downloading and Installing
- Panels
- Creating and Editing Widgets
- Types of Widgets
- Actions
- Macros
- Device Control
- Application Buttons
- Run Mode
- Global Preferences
- Summary of Menu Items
- Known Problems and Bugs
![]()
Purpose
Shortcutter allows you to draw panels of controls (buttons, scroll bars, knobs and other widgets) and then use them to control any PC application. The buttons can be big enough to hit with a finger, or tiny so that many will fit on a screen. You can use Shortcutter to build custom extensions to applications and you can also take them with you and use them on other people's computers.
Since most Pocket PC devices use rechargeable batteries, you are supposed to leave the device connected to the PC whenever the user is next to the PC to recharge in the cradle. Using Shortcutter to create panels of controls that might be useful for the PC's applications makes even more sense.
Please send us examples of interesting panels you make
with Shortcutter so we can find out what people find it useful for. Let
us know if it is OK to share these panels with others. Send to
There is also a separate Palm version which has separate
documentation.
Shortcutter for PocketPC is available for devices
running PocketPC version 3.0 or later, such
as the Compaq iPaq or the HP Jornada 548. Unfortunately, HPC devices and
older versions of Windows CE are not currently supported.
First, download the full Pebbles V3 zip file and unzip it. See
the download instructions.
Shortcutter consists of two components, which you will find in the Pebbles\WinCE
folder:
See the main Windows CE
installation instructions for how to get Shortcutter onto your PDA.
![]()
Downloading and Installing
Sample Panels
We are distributing a sample set of panels for Shortcutter for PocketPC. It is also in the Pebbles\WinCE folder and is called ShortCutterData.shc. Shortcutter looks for this file in the "My Documents" directory of the PocketPC device. You can get the sample ShortCutterData.shc onto the PocketPC in two ways:
- If you set up a "partnership" using ActiveSync, and specify to synchronize files, then it will create a directory on the PC that matches the "My Documents" folder on the PocketPC. If you open My Documents on the PC, it should contain a folder named something like "PocketPC My Documents" which contains the files from the handheld. Now you can copy the file ShortCutterData.shc from the Pebbles directory to this "PocketPC My Documents" and then Sync, and the file will appear on the handheld.
- Connect the PocketPC to the PC using ActiveSync, hit the ActiveSync toolbar button for Explore (which will show the PocketPC's file system). Then copy the file from Pebbles\WinCE into the My Documents folder on the PocketPC.
Notes:
- Copying a ShortCutterData.shc onto the handheld will remove any panels that are already there. There is currently no way to merge different panel sets; sorry.
- Be sure that Shortcutter is NOT RUNNING on the Pocket PC. The best way to insure this is to use the menu command "Save and Exit" in Shortcutter.
![]()
Panels
Each screen-full of controls is called a "panel". The user can create many different panels to control different applications. Panels can also be renamed and deleted. The window name at the top of the Shortcutter screen shows the currently displayed panel. You can click on the "Panels" menu to see the list of other panels. The "Panels" menu has options for creating, renaming and deleting panels.
Shortcutter stores all the panels in a file called Shortcutter.shc in "My Documents" directory. You can distribute the panels you create by sharing your Shortcutter.shc file. Currently, there are 3 panels included in the sample download, Number Pad, Winamp and X10 lighting control. You can also make your own panels and when you exit, your panel will automatically be saved. See the discussion above about loading the sample panels.
If you make some nice panels either for a particular application,
or for applications in general, please email them to pebbles@cs.cmu.edu so we
can see what you have made, and share them with others.
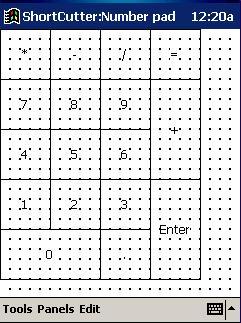
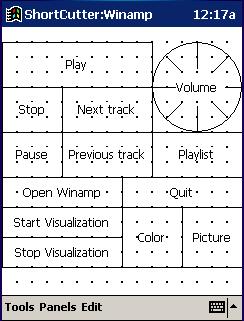
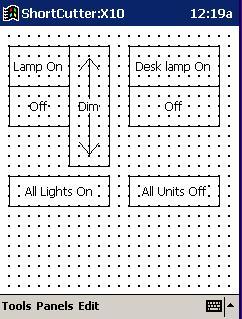
![]()
Creating and Editing Widgets
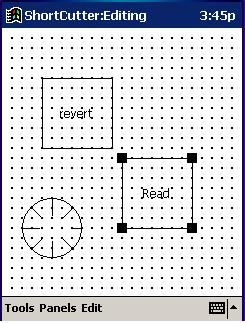 Shortcutter has two global modes: Editing and
Running. You can switch between them with the option under Tools menu:
RunMode. When Shortcutter is in RunMode, a check mark will appear next
to RunMode, likewise when you are editing a panel, a check mark will not
appear next to RunMode.
Shortcutter has two global modes: Editing and
Running. You can switch between them with the option under Tools menu:
RunMode. When Shortcutter is in RunMode, a check mark will appear next
to RunMode, likewise when you are editing a panel, a check mark will not
appear next to RunMode.
When in edit mode, you can create panels, add new buttons
and other widgets to the panels, set their properties, move them around,
delete them, etc. The screen shows a pattern of dots to show you are in
edit mode. The dots align with the grid so you can easily organize your
panel
To create a button or other widget in edit mode, simply put the stylus
you want the widget to go, and drag in any direction until you have created
the desired size. After the button is created, you can double click to
pop up the "Widget Properties" screen. It will allow you to name the button
and set its properties.
Shortcutter uses a standard direct manipulation drawing editor style
of manipulation. The selected widget is shown with four black squares
at its corners (the button "Read" is selected in the picture above). Tap
on a widget to select it. You can drag in the center of the widget to
move it and drag on a square to resize the widget. For small widgets,
it might be easier to press and drag with the stylus rather than tapping
and then trying to drag from the center since the widget might be covered
by the selection handles. The selected widget can be deleted using the
menu command Edit / Delete.
You can get back to the properties form shown when the widget was created
using the Edit / Properties menu item or by double tapping on a widget.
The size and position of the widgets is controlled by the current Gridding
amount, which is set with the Tools / Options form. The default is 10
pixels. The grid also determines the minimum size object, and where the
widgets are placed.
Shortcutter keeps all edits in memory, while you are editing. Therefore,
if Shortcutter crashes, all the edits are lost (like a regular PC program)
The edits are saved to the file only when you save and exit Shortcutter.
Shortcutter has a few bugs that may cause it to crash while editing.
Therefore, you should exit Shortcutter frequently to save your work.
Note that after saving, leaving and returning, your widgets
and panels will be reloaded from a file.
Creating Widgets
General Properties
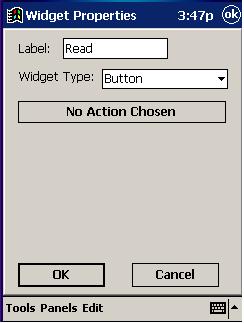 The label of the widget is displayed
for most kinds of widgets. The next item is the widget type. The various
types are discussed below. Depending on the type, you can then set the
actions associated with the widget.
The label of the widget is displayed
for most kinds of widgets. The next item is the widget type. The various
types are discussed below. Depending on the type, you can then set the
actions associated with the widget.
Editing
Gridding
Warning!
![]()
Types of Widgets
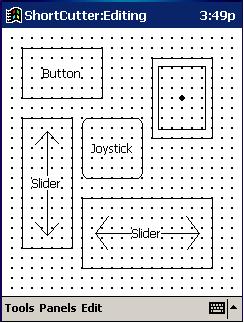 The first choice to make when creating
a control is which kind of widget it should be. The choices are as follows
(see picture at right):
The first choice to make when creating
a control is which kind of widget it should be. The choices are as follows
(see picture at right):
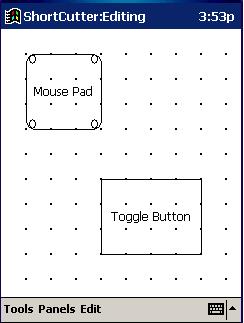 Mouse Pad - This supports controlling
the PC's cursor in the same way as the Pebbles RemoteControl, Scribble
and MultiCursor applications. You get to choose whether the mouse pad
widget controls the real mouse (like RemoteControl),
whether it Scribbles on the screen (like Scribble)
or whether it creates an special cursor per user in custom applications
(like MultiCursor).
Be sure the control for the mouse button actions match that of the Mouse
Pad widget (e.g., all should be Mouse, or all Scribble, or all MultiCursor).
Mouse Pad - This supports controlling
the PC's cursor in the same way as the Pebbles RemoteControl, Scribble
and MultiCursor applications. You get to choose whether the mouse pad
widget controls the real mouse (like RemoteControl),
whether it Scribbles on the screen (like Scribble)
or whether it creates an special cursor per user in custom applications
(like MultiCursor).
Be sure the control for the mouse button actions match that of the Mouse
Pad widget (e.g., all should be Mouse, or all Scribble, or all MultiCursor).
![]()
Actions
Each of the widgets supports one or more actions, which occur when you invoke the widget. The currently supported actions are:
 Key - This sends a single keystroke to the PC. Selecting
this action pops up the Select Key form which contains all the PC's
keys, including the function keys. Note that the modifiers like Alt,
Ctrl and Shift are available as well. To send Ctrl-Shift-F1 from a Shortcutter
button, simply select the Ctrl, Shift and then F1 buttons on the pop-up
keyboard. If you want a Shortcutter button to act like the PC's Alt,
Shift or Ctrl modifiers, you can hit these buttons on the pop-up keyboard
and then click OK.
Key - This sends a single keystroke to the PC. Selecting
this action pops up the Select Key form which contains all the PC's
keys, including the function keys. Note that the modifiers like Alt,
Ctrl and Shift are available as well. To send Ctrl-Shift-F1 from a Shortcutter
button, simply select the Ctrl, Shift and then F1 buttons on the pop-up
keyboard. If you want a Shortcutter button to act like the PC's Alt,
Shift or Ctrl modifiers, you can hit these buttons on the pop-up keyboard
and then click OK.
- Send String - This will send a whole string to the PC as if it was typed at the PC's keyboard. This might be useful for creating abbreviations or any other longer string to be sent. This only supports sending alphanumeric characters, though. You currently cannot include special characters or control characters in the string.
- Open -
This tells the PC to open an application or any file or URL. If the
application is already running, however, the Open action will switch
to it instead of opening another copy.
You can type in the name of a file
or URL, and the PC will open it with the appropriate application. A
special Open action is to use the devicectl.exe file to control
X-10 devices, see below.
- Scroll Button - This pops up a list of various scrolling actions. When the button is invoked at run-time, the corresponding scrolling action will be sent to the PC. Note that this sends a Windows scroll event to the application, and many applications do not support these scrolling actions, so if nothing happens, you might try a different event. Also, note that scroll pagedown and key page down are different: the scroll page down uses the special scroll windows message whereas the key just sends the keyboard key labeled page down.
- Mouse Button - This allows the Shortcutter widget to pretend to be the PC's mouse buttons. You can control whether the Left, Middle, or Right mouse button is sent, and then set modifiers for whether to send a double click, and whether it should be modified by Shift, Ctrl and/or Alt. You should make sure the "Control" option matches that for the MousePad widget. Usually, you will want "Mouse" to press the button for the "real" mouse. Scribble will allow control of drawing if the MousePad is in Scribble mode as well. Similarly with MultiCursor.
- Switch Panel - This action switches to a different Shortcutter panel. Unlike all the other actions, it does not send anything to the PC, but just changes the state on the Palm itself. The list of currently defined panels is presented.
- Macro - This allows a sequence of the other actions to be sent to the PC. This is not yet implemented in version 0.5.
- PC Menu / Tool Item - This is not yet implemented in version 0.5.
- Application Specific - This is not yet implemented in version 0.5.
Macros
This is not yet implemented in version 0.5.
![]()
Device Control
Also available is a program that can be used to control Proxima projectors and X-10 devices which are connected to a serial port of your computer. (If you have other devices connected to the serial port that you want to control, let us know.) The devicectl.exe program is included in the standard Pebbles download, and by default ends up in the same directory as PebblesPC.exe. You can list devicectl.exe in the Open action with the parameters that will cause devicectl to send commands to the various devices.
The syntax for devicectl is:
devicectl -com
or
devicectl -com
The first parameter to devicectl must be "-com N" where the N is replaced by the serial COM port that the device is plugged into. For example, if your projector is plugged into the COM 2 port, you would use "-com 2".
The next parameter is whether to control a Proxima projector or an ActiveHome X10 device. This is specified using "-proxima" or "-x10".
For a Proxima projector, you would then include the appropriate code for the projector. Contact Proxima to get the appropriate codes. For example, the following code will turn on my Proxima projector:
C:\Pebbles\devicectl -com 2 -proxima C00
For X10, you give the house code number, then the device code number, and then one of the following commands:
ON
OFF
DIM
BRIGHT
ALLLIGHTSON
ALLUNITSOFF
For example, the following will turn the device numbered A2 off, where the X10 device is plugged into the COM2 port of the computer.
C:\Pebbles\devicectl -com 2 -x10 a 2 OFF
![]()
Application Buttons
This is not yet implemented in version 0.5.
![]()
Run Mode
When you switch to Run Mode, then all the buttons and other widgets perform their assigned actions. The dots on the screen are removed in run mode, so it is easy to tell. In addition, the delete and properties options are grayed out in the Edit menu.
Feedback for Actions
This is not yet implemented in version 0.5.
![]()
Global Preferences
This is not yet implemented in version 0.5
![]()
Summary of Menu Items
Edit Mode
Tools menu:
- About Shortcutter: displays the current version of Shortcutter.
- Options: Sets the network connection IP and also this is where you set the grid size.
- RunMode(unchecked): Switches to RunMode.
Panels menu:
- New Panel: Prompts for the name of the new panel.
- Delete Current Panel: If the currently displayed panel is not empty, then prompts to confirm, otherwise immediately deletes the current panel, and switches to the first panel. You cannot delete the last panel.
- Rename Current Panel: Changes the name of the currently displayed panel. If the new name is a duplicate of an existing panel, you are prompted to change to another name. No two panels with the same name is allowed.
Edit menu:
- Delete: Deletes the selected widget. If nothing is selected, this option is grayed out.
- Properties: Display the properties of the selected object. This allows you to change any of the settings of the widget. If nothing is selected, this option is grayed out.
Tools menu:
Run Mode
![]()
Known Problems and Bugs
![]()
Back
to the Pebbles software Page
Back to the Pebbles main Page
Maintained by Brad Myers