| Pebbles PC | |
| SlideShowCmd | |
| RemoteCmd | |
| RemoteClipBook | |
| WebAssist | |
| PebblesChat | |
| Scribble | |
| Switcher | |
| MultiCursor | |
| ShortCutter | |
| ButtonScrl | |
| RateScrl | |
| SlideScrl |
 Pebbles Scribble
Pebbles Scribble
From the Pittsburgh Pebbles PDA Project

by Brad Myers, Rob Miller, Ben Bostwick, Rob Miller, Carl Evankovich, Robert Gargiulo
![]()
- Purpose
- Windows CE and Palm Versions
- Downloading and Running Scribble
- Scribbling
- Cursors and Colors
- Menu Commands

Purpose
Sometimes in a meeting, it would be convenient for each user to be able to independently point and highlight areas of the screen, without interfering with the one real cursor and real applications.
Scribble allows each user on the PDA to "scribble" directly on the PC's screen. Each user has a separate cursor on the screen, which is a unique shape and color. These cursors are not connected to the real PC's cursor, and cannot be used for operating any Windows application--in fact, Windows doesn't even know they are there. Instead, these cursors are used to point on the screen. The ink drawn when the PDA user draws using Scribble is as if it is drawn directly on the screen, on top of all the windows and applications. The intention is that this ink be ephemeral and not an important drawing, because it can easily be messed up by any application actions (like scrolling or redrawing).
A single command by any Scribble user ("Refresh") causes all the ink and cursors to disappear, although the Scribble cursors will reappear as soon as anyone moves. Scribbles are also erased when PebblesPC is exited.
Here is an example of using Scribble:
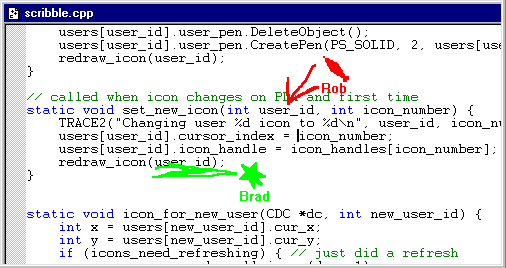
Windows CE and Palm Versions
Scribble is available both for Windows CE / Pocket PC and for the Palm. The Windows CE / Pocket PC program is combined with Windows CE RemoteCmd and is described elsewhere. The Palm version is a separate program and is described below.

Downloading and Running Scribble
The Scribble programs are downloaded with the rest of the Pebbles applications in one big zip file. See the main downloading instructions.
The Scribble program for the Palm, scribble.prc, should be installed
into the Palm using the conventional mechanism. Then, the Scribble
application can be run on the Palm by clicking on its icon:
![]()

Scribbling
 The
main scribbling window on the Palm is shown at right. The main blank
area is used to move the user's cursor on the PC. (The next section discusses
how to choose the cursor for each user.) Moving the stylus or your finger
across the main area on the Palm will move the cursor on the PC an
equivalent amount. Movements are relative, like on a touchpad, so the cursor
moves further if you move the stylus faster. Also like a touchpad, there
needs to be a way to signal that drawing (scribbling) should occur. There
are two different ways to start drawing. One is to press the "Draw" button
at the center bottom of the Palm window. This starts drawing at the
current cursor location. Pressing it again stops drawing. The second way
is to use the up-down scroll hardware buttons:
The
main scribbling window on the Palm is shown at right. The main blank
area is used to move the user's cursor on the PC. (The next section discusses
how to choose the cursor for each user.) Moving the stylus or your finger
across the main area on the Palm will move the cursor on the PC an
equivalent amount. Movements are relative, like on a touchpad, so the cursor
moves further if you move the stylus faster. Also like a touchpad, there
needs to be a way to signal that drawing (scribbling) should occur. There
are two different ways to start drawing. One is to press the "Draw" button
at the center bottom of the Palm window. This starts drawing at the
current cursor location. Pressing it again stops drawing. The second way
is to use the up-down scroll hardware buttons:
![]() in the center of the Palm's application buttons. While holding down
either of these buttons, scribbling will happen on the screen. We find it
convenient to hold the Palm so that we can push the top scroll button
with our non-dominant (left) thumb, while holding the stylus with the dominant
(right) hand.
in the center of the Palm's application buttons. While holding down
either of these buttons, scribbling will happen on the screen. We find it
convenient to hold the Palm so that we can push the top scroll button
with our non-dominant (left) thumb, while holding the stylus with the dominant
(right) hand.
See the description of buttons in the Remote Commander description for more details.
The Refresh button erases the scribbles (and the Scribble cursors) by sending a Windows message that causes each application to refresh their window. Since this is done asynchronously, sometimes the scribbles or the cursors might not entirely cleaned up, especially if people are moving their Scribble cursor while the refresh is happening. The Scribble cursors reappear whenever anyone moves their Scribble cursor.
If a Scribble user leaves Scribble on the Palm, their cursor will disappear from the PC screen. If they return, then their former cursor and color will be used again and the cursor will reappear where they left it.
Cursors and Colors
By default, Scribble assigns a different cursor shape and color to each user. There are 8 colors and shapes to choose from. If there are more than 8 users running Scribble, then the default selection wraps around. The cursor shape is colored to show what color you will draw with. The first few letters of the name of the user (as typed into PebblesPC) is put underneath the cursor.
The pop-up buttons on the bottom-left of the Palm screen when running Scribble allow the user to select a different cursor and color. If you choose a color or shape that someone else is using, this does not prevent the other user from continuing to use that shape or color. Thus, it is possible for multiple users to have the same color and cursor.
Here is the list of all cursors available. The color that the cursor appears
in depends on the color picked by the user.

The colors available
are:

Menu Commands
The only menu commands for Scribble are Help, About Scribble, and Connection.... Help tries to in one screen tell how to use Scribble, and therefore summarizes what is on this WWW page. "Connection..." brings up the connection dialog to tell how to connect the Palm to the PC, described elsewhere.
