Monitor¶
See also
What is Monitor¶
Monitor is a desktop application which is installed along with Choregraphe, as a part of Aldebaran Robotics’ software suite. Monitor is dedicated to give you an elementary feedback from your robot and a simple access to its camera settings.
It runs on Mac, Windows and Linux.
Its modular architecture allows you to load plugins in different mobile widgets, each of them being connected to the robot of your choice. That is to say you can connect several robots at a time!
3 plugins are available:
- Camera Viewer
- Memory Viewer
- Laser Viewer - restricted to Laser Head NAO owners.
You can open as many plugins as you want, and arrange them by dragging them with the mouse.
Warning
Opening twice the same plugin widget connected to the same robot is possible, but not supported.
Getting Started¶
To launch one of the Monitor plugins:
- Run the executable file of the same name, located in your Choregraphe installation folder.
The following window is displayed.
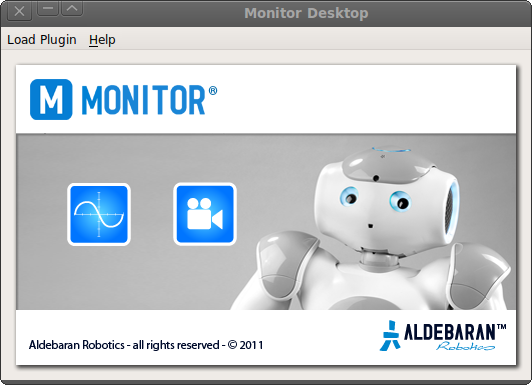
- Select a plugin in the Load Plugin menu.
The Browse robots dialog box is displayed. See Connection widget.
- Select the NAO to monitor.
- Click on Connect to button.
A new widget is added is added to the main window.
Camera Viewer¶
This plugin is dedicated to view a robot camera, configure it, take pictures and record videos, through a complete panel.
To load the Camera Viewer plugin into Monitor, see the Getting Started section. Once loaded, the following panel is displayed:

Video Widget¶
On the right side of the panel, you can find a widget to display video frames, with few controls below.
| The Button ... | Allows you to ... |
|---|---|
 |
Start retrieving and displaying images from your robot in the video widget. |
 |
Pause video display and stops requesting images. |
 |
Start recording a video. |
 |
Stop recording the video and prompts for a destination file. |
 |
Take three pictures (a,b,c) of what the robot sees. The files will be saved to: /home/nao/.local/share/naoqi/vision/{timestamp}{a,b,c}.jpg |
Note
The video record has a frame rate of 15 fps, 320*240 with MJPG compression.
On the left side of the panel, two tabs are available.
Video Settings tab¶
In the Video settings tab, you can configure the camera.
The following settings have an impact limited to the current camera viewer:
Framerate: set the maximum framerate you want to display. The lower the lighter will be the charge for both your robot’s CPU and your LAN.
Warning
High rates of high resolution frames sometimes cannot be reached. You can ensure better conditions by stopping all consuming programs and by setting a wired connection with your robot.
Resolution
Black and white
Mark detection: detect NAOmarks and locate them on the image.
Vision recognition: detect learnt objects and locate them on the image.
The following settings impact all the modules which uses the camera, as they directly set the video device settings:
- Select bottom camera: switches between head’s front and bottom cameras.
- Exposure: check Auto exposition to automatically set the exposition time. When unchecked, Exposure slider is enabled to let you set the parameter manually. A long exposition time may slow the framerate, but gets a brighter image with less noise.
- Gain: check Auto gain to automatically set the gain. When unchecked, Gain slider is enabled to let you set the parameter manually. A great gain will make a brighter image, but may amplify noise.
- Exposure correction: additional exposure correction taking place after exposure and gain operation.
- White balance: check Auto white balance to automatically set the white balance. When unchecked, Blue / Red chroma: sliders are enabled to let you set color proportions in the image manually.
- Brightness / Contrast / Hue
- Vertical / Horizontal flip
Video Recorder tab¶
In the Video Recorder tab, you can choose the filename of the video you want to record.
Memory Viewer¶
This plugin allows you to watch the data held by the ALMemory module of a given NAOqi. Number-like data evolution can also be plotted. This is very useful to diagnose behaviors through the internal data they use.
You can also follow hardware data like those you can see on your NAO’s web page in the Advanced > Hardware section.
Architecture overview
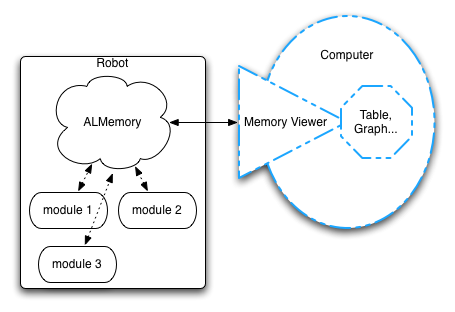
There are a lot of data keys in ALMemory. That is why it is recommended to select a restricted set of keys to watch, saved as an XML configuration file, instead of gathering all the values, which is much slower.
When you load the Memory Viewer plugin, as explained in Getting Started section, several possibilities are offered:
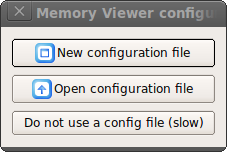
- New configuration file: select a new set keys to track.
- Open configuration file: select a previously saved set of keys.
- Do not use a config file (slow): select every data key and filter them manually.
Once you have your configuration set up, the plugin will load its main window:
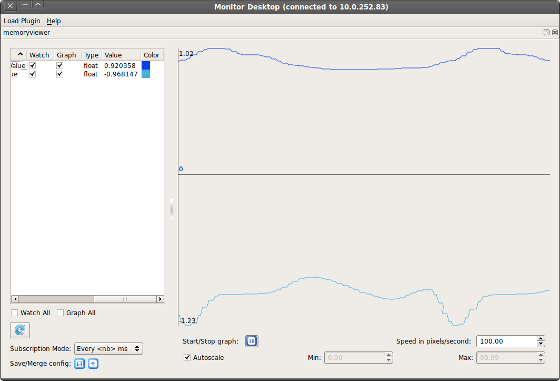
Plot Widget¶
On the right side of the widget, you can see the plot viewer. Every key which option Graph is checked will be shown in this plot.
Managing the Key list¶
On the left side of the widget, is displayed the list of keys defined in the configuration file. The list shows several columns:
- Name
- Watch: whether to track the value or not.
- Graph: whether to add the value to the plot. Overrides Watch, as the value must be tracked to be plotted.
- Type: the value type. Can be bool, int, float, string or invalid.
- Value: the value.
- Color: the color of the curve representing the key values in the plot.
Below the list, you can also select Watch all or Graph all, to easily have an overiew of all the keys.
Managing the Subscription Mode¶
- Subscription Mode controls the refresh rate of the key list values. When selecting the mode “Every <nb> ms”, you will be prompted the refresh period you like. Selecting the mode “No subscription” disables automatic update of the values.
- The blue arrow button allow you to refresh manually the values of the list. This is useful whenever you set the Subscription mode to “No subscription”.
Note
The subscription period parameter does not affect the plot scroll. It may only affect plot resolution.
Managing configuration file¶
You can save every change you have done on this panel by clicking the save button in the Save/Merge config section, at the bottom left of the widget.
You can also import configuration files using the second button, so that it is merged with your current configuration.
Managing the plot¶
Along with this view, few options below are available:
- Start/Stop graph: start / stop value plotting.
- Speed in pixel/second: set here the plot auto-scrolling speed.
- Autoscale: when checked, the widget will zoom the plot to fit exactly the minimum and maximum values displayed. Min and Max are enabled only when Autoscale is disabled, and allows you to set the vertical bounds of the plot manually.
Laser Viewer¶
This feature is only available to NAO Laser Head owners.
This plugin allows you to easily display what is seen by the laser telemeter.
To load the Laser Monitor, use the Load Plugin menu, as described in the Getting Started section. Once the plugin is loaded and you have connected the desired robot, the Laser Monitor appears this way:
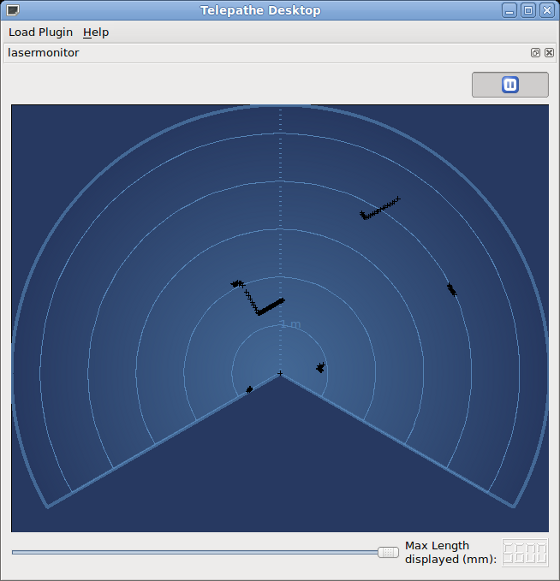
Distances mesured by the laser sensor, are projected as cross dots on a polar graph, with the correct angular ratio and offsets.
The scrollbar at the bottom of the widget simply filters the points, so you can focus on closer obstacles, it has no effect on the laser sensor.