NAOFlasher¶
Introduction¶
This section will help you update your NAO in a rescue mode.
Warning
- Achieving a rescue software update will reset all settings to the
- factory ones.
Any data or settings that you may have put in the robot will be lost at the end of this procedure.
Note
This is a rescue procedure.
This is not the standard way to update the software version of NAO.
If your robot is booting normally please use Choregraphe’s How to update NAO system.
Requirements¶
The flasher has been tested on Linux, Mac OSX and Windows 7. It has not been tested on Windows Vista but should work as expected.
Warning
The flasher currently does not work on Windows XP.
What is a rescue software update¶
The rescue software update upgrades the NAO’s software with the given OpenNAO software release.
It will also reset the whole system in a similar state as if the robot was just out of the factory.
Therefore, any data put on the robot will be erased during the rescue software update process. Any settings will be reset to their default values too.
When should I do a rescue software update¶
Rescue software update should be used in some cases:
- when you want to reset NAO to a known state;
- when something goes wrong and NAO does not boot normally anymore.
In both cases, it will reset the software in a similar state as if the robot was just out of the factory.
Warning
After a rescue software update:
- all user’s data put on the robot will be irreparably lost;
- all settings will be reset to their default values
Rescue software update steps¶
There are mostly 2 NAO hardware versions out, v3.X and v4.
It is important to know which one is your robot since the system and the procedure are not the same.
On NAO v3.X: The OpenNAO OS is stored on a removable USB stick located in the head and the CPU is an AMD Geode.
Follow the NAO v3.X: Rescue software update guide.
on NAO v4: The OpenNAO OS is stored on an internal hard drive and the CPU is an Intel Atom.
Follow the NAO v4: Rescue software update guide.
Troubleshooting¶
My new USB stick doesn’t work!¶
If the USB stick you just flashed doesn’t work, it may be due to the old files in your home directory. Try flashing your key again with the Factory Reset option enabled.
Cleaning up your usb stick¶
Warning
DISKPART is a very dangerous tool if you don’t know how to use it. It can potentially erase all your data without warning. Please be careful and don’t use it if in doubt.
Launch DISKPART¶
Go to the windows search box and type diskpart. Then type ENTER or click on the diskpart icon to launch the program.
Note
DISKPART might fail to operate on the drive if the flasher is running. Exit the flasher before running DISKPART.
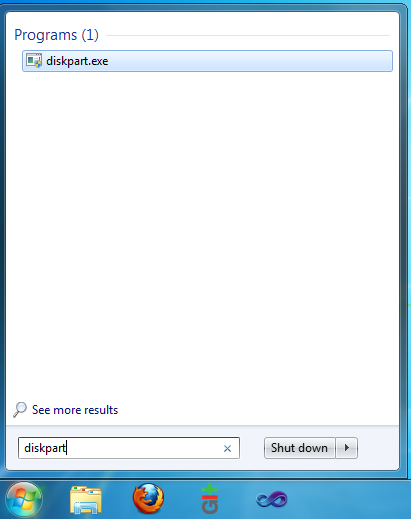
Clean The Drive¶
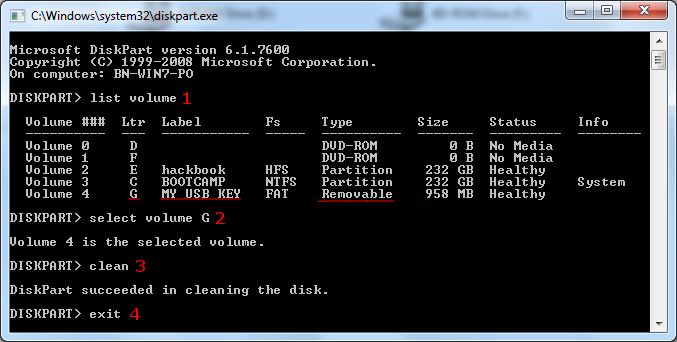
- list volume: This will list all the volumes present on your computer. Find the line that correspond to your usb stick and remember the corresponding letter (Ltr column).
- select volume X: Replace X with your drive letter. This will enable you to do actions on the drive.
- clean: Erase all data and partitions on the drive. You can’t undo this!
- exit: Exits DISKPART. You may now try the flasher again.