NAO v3.X: Rescue software update¶
Introduction¶
This section will help you update your NAO v3.X, and only NAO v3.X, in the rescue mode.
If you are not sure whether your robot is a NAO v3.X or not, refer to this section of the manual.
Warning
Achieving a rescue software update will reset all settings you may have set to the factory ones.
Any data or settings that you may have put in the robot will be lost at the end of this procedure.
Note
This is a rescue procedure.
This is not the standard way to update the software version of NAO.
If your robot is booting normally please use Choregraphe’s How to update NAO system.
Getting the new software version¶
The software version for NAO v3.X is gzip file (”.gz” extension) and should have a name like opennao-geode-system-image-X.Y.Z.gz [1].
Download the OpenNAO software version if you do not already have it.
Getting the USB stick¶
Warning
Ensure that NAO is plugged to its adapter during the system update process.
- Shutdown NAO.
- Remove the USB stick from the robot’s head. It is a small (red or white) flat stick located on the right if you are looking at NAO’s eyes.
Note
The USB stick is located near the radiator, be careful when removing it!
Warning
Do not confuse the USB stick with the Wi-Fi dongle which holds electronic components.
Writing the image on the USB stick¶
Insert your USB stick in your computer.
Note
On Windows and Mac OSX, you might encounter a prompt telling you that the USB drive you inserted is not readable, and that you should format it.
This happens because they do not recognize what is on the USB stick. This is perfectly normal.
Please ignore this and click on the “Cancel” button or similar.
If you allready formated your drive or if you have a file system on it (if you took one of your own usb sticks it is probably the case), try cleaning up your drive.
Launch the flasher executable.
It should look roughly like this:
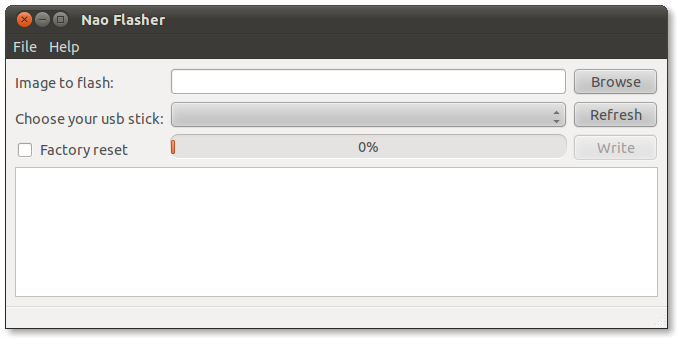
Click the browse button (or press Ctrl+O) to select the image you want to flash in your local filesystem. You can also copy/paste the file’s address directly in the text box.
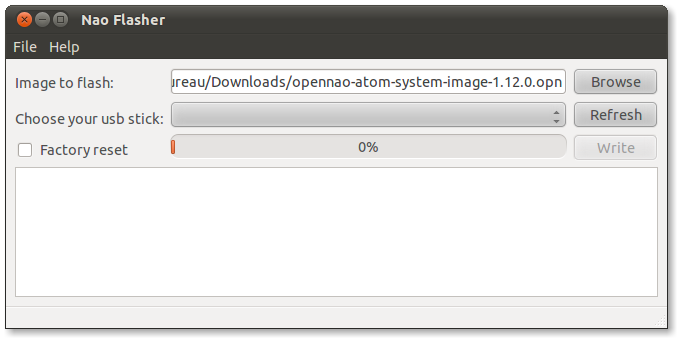
Select your USB stick from the list (if your USB stick doesn’t appear in the list try the Refresh button after inserting it in your computer):
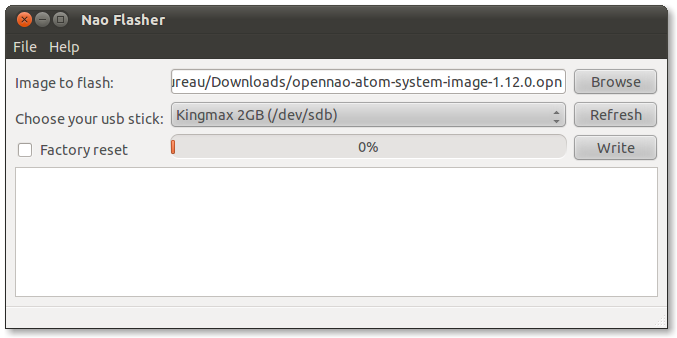
Check the Factory Reset box if you want a brand new system:
Warning
Factory Reset will remove all the data from your robot, please backup your data before running the program.
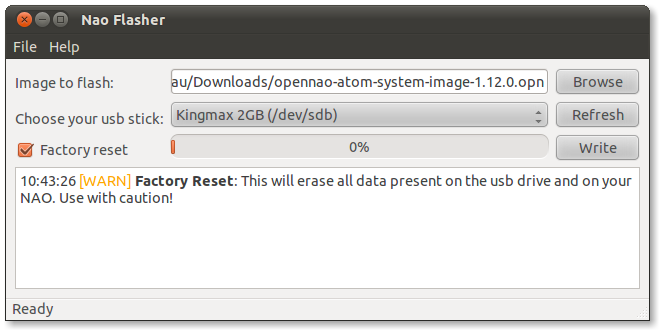
Click the write button to start the process:
Note
If you get an error telling you that the usb stick contains a file system, try cleaning up your drive.
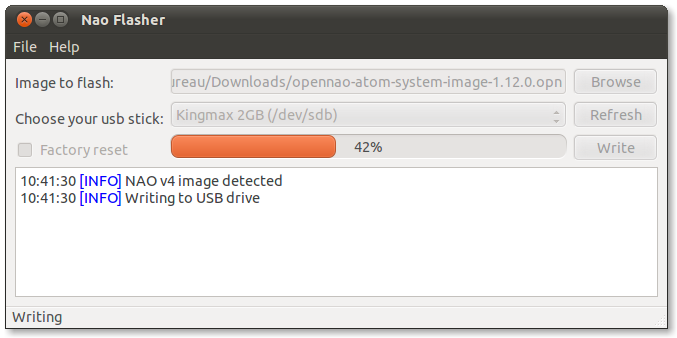
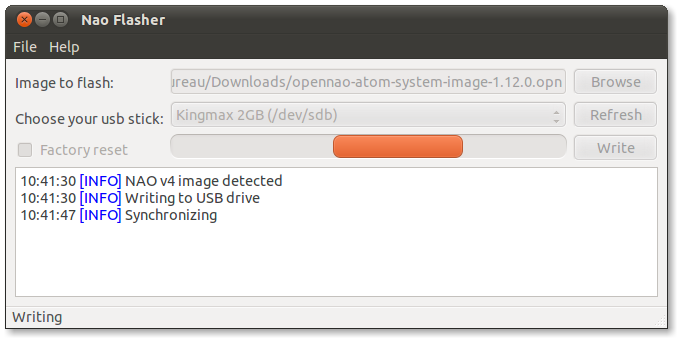
When NAO-flasher is done, it should look like this:
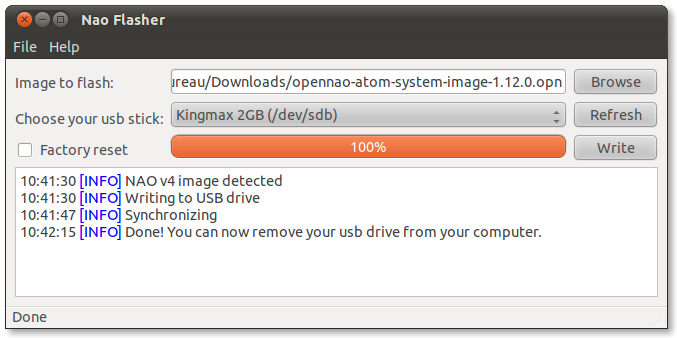
Running the new software version¶
After having flashed the USB stick, you can put the USB stick back into the NAO’s head.
Warning
Insert the USB stick with its golden connectors oriented towards the top.
Reboot the robot. The NAO’s system running is the freshly written one.
Note
To understand the ears lighting during the boot, refer to the ears lightning on boot section of the manual.
To understand the ears lighting during upgrade process, refer to the ears lightning on upgrade section of the manual.
Footnotes
| [1] | X.Y.Z is the version number of the system contained in the OpenNAO software release. |